Things to remember
- Please remember that the file(s) are downloading directly only to the device or computer that you are using to access the download page, like any file being downloaded from the Internet. (This is unlike an Amazon experience, for example, in which you first “register” your e-reader device, and then the Kindle file downloads directly to the registered device.) Once downloaded, you may transfer the file(s) to your desired e-reader.
- There are two files available for download:
- The MOBI file will work with Kindle devices and applications
- The EPUB file will work for all other types of devices.
- The e-book file(s) will download to your computer or device’s “default” download directory, the location of which may vary depending upon the internet browser and operating system you are using.
- You can preview the EPUB file on your computer using Adobe Digital Editions in addition to loading the file onto an e-reader device.
- You can preview the MOBI file on your computer using the Amazon Kindle Previewer in addition to loading the file onto any actual Kindle device.
- For further directions on loading the downloaded file(s) on to your e-reader, please refer to the operating instructions or the website support page specific to your device’s manufacturer.
- For further tips and troubleshooting advice, CAA recommends the troubleshooting support page at help.overdrive.com, a website that is used by many public libraries to support their e-book lending programs.
While CAA is not able to offer technical support for each and every e-reader device on the market, the following information MAY be helpful, and is offered here only as a guide. For more specific, accurate and up-to-date assistance, please refer to your device’s owner’s manual or website.
Kindle devices and Kindle app
- Connect your device to your computer with the USB cable. Your device will appear in the same location on your computer where external USB drives appear.
- Windows: Your device will appear in the Computer or My Computer folder.
- Mac: Your device will appear on the desktop.
- Open the device folder, and then open the Documents or Internal Documents folder.
- Locate the downloaded file on your computer, and then drag and drop the compatible file into the appropriate folder. Depending on your device type, the folder names may vary.
- For example, on Kindle Paperwhite, move books to the Documents folder. On Kindle Fire tablets, move books to the Books folder.
- Disconnect your device from your computer once the transfer is complete.
Transfer to your Kindle via the Send-to-Kindle email address
- To find your Send-to-Kindle email address, visit the Manage your Devices page at Manage Your Kindle.
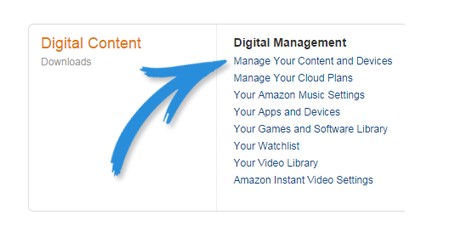
- Documents can only be sent to your Kindle devices or apps from email accounts that you added to your Approved Personal Document Email List. To add an email account, visit the Personal Document Settings page at Manage Your Kindle.
- To send a document to your Kindle device or app, simply attach it to an email addressed to your Send-to-Kindle email.
- It is not necessary to include a subject in the email.
- In your email program, start a new email to the @Kindle.com email address you just found.
- Attach the Mobi file and then send your email.
- Wait approximately five minutes and then open your Kindle and sync. Your book should appear in your Books or Documents section.
Apple devices
iPhone, iPod touch, and iPad: Please download the EPUB formatted file to your computer, and transfer the file to your iPad, iPhone, or iPod Touch using the iTunes software. For additional support, please refer to the following link for assistance with file sharing within iTunes https://support.apple.com/en-us/HT201301.=
Android devices
EPUB files can be opened in most e-book readers, like the B&N Nook and Kobo eReader. EPUB files can also be opened on a computer with a number of free programs, like Calibre, Adobe Digital Editions, EPUB File Reader, Stanza Desktop, Mobipocket Reader Desktop, Okular, Sumatra PDF, and many more.
Kobo eReader
Files can be transferred from your computer to your Kobo device either using a drag and drop method or through transfer via an SD card. For additional support please refer to Kobo’s Help pages.
Using drag-and-drop
- Connect your e-reader to your computer using the USB cable.
- On your e-reader, select Manage Library.
- Press the center of the Navigation pad.
- Open Finder (on a Macintosh computer) or Explorer (on a Windows computer), and look for a KOBOeReader icon. This may be listed as a hard drive or as a removable storage device.
- In another Finder or Explorer window, locate the files you want to transfer.
- Drag these files to the Kobo eReader icon.
- You can now eject your e-reader and read your documents.
Using an SD card
- Insert the SD card with the files on it into your e-reader’s SD card slot.
- Turn on your e-reader.
- Wait for your e-reader to process the content.
- Find the documents under Documents.
